You can use different recording layouts depending on your meeting's video setup. Some layouts work with computer recordings, cloud recordings, or both. Computer recordings reflect the view of the person recording, while cloud recordings follow the host’s settings and can capture multiple views simultaneously. Visual changes during a meeting or webinar are also captured in both computer and cloud recordings. For example:
If a participant with recording permission starts a computer recording in Speaker view, the computer recording will be in Speaker view. If they switch to Gallery view or someone starts sharing, the computer recording will continue to match their current view. Unlike computer recordings, cloud recordings capture different video layouts regardless of what view the host uses, with multiple views recorded simultaneously as separate files.
Computer Recording Video Layouts
NOTE: Computer recordings are only available when recording with the Zoom desktop app.
Speaker view
The recording captures only the video of the active speaker, switching views as different participants speak. Learn more about the Speaker view or how to apply this video layout to your computer recording.
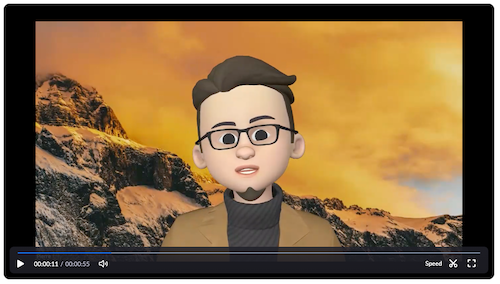
NOTE: The following changes are also captured in the recording:
Gallery view
The recording captures a grid layout displaying all participants' videos simultaneously. Learn more about the Gallery view or how to apply this video layout to your computer recording.
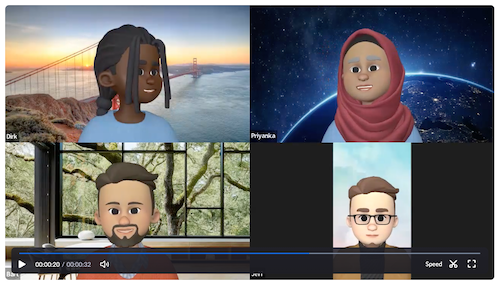
Multi-speaker view
The recording highlights and enlarges the current speakers' video tiles, while still showing other participants in a smaller gallery view below. Learn more about the Multi-speaker view or how to apply this video layout to your computer recording.
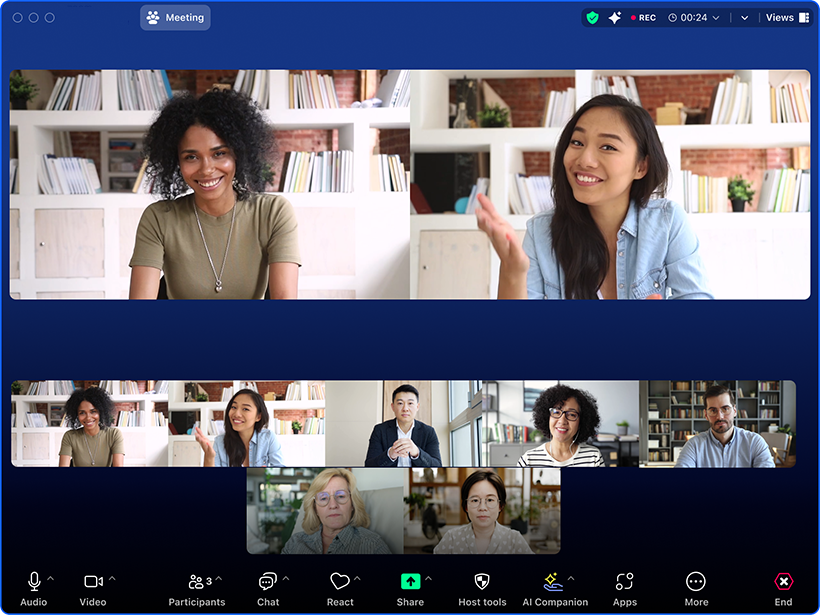
NOTES:
- With 4 or fewer participants, gallery view is used.
- With enough participants, up to 4 active speakers will have their video tiles enlarged and highlighted.
- Pinning videos is supported, keeping the pinned video in focus.
- Spotlighting is not supported as it takes control of the video layout for all participants.
Immersive view
The recording recreates a class or conference room by placing up to 25 participants on a single virtual background. Learn more about the Immersive view or how to apply this video layout to your computer recording.
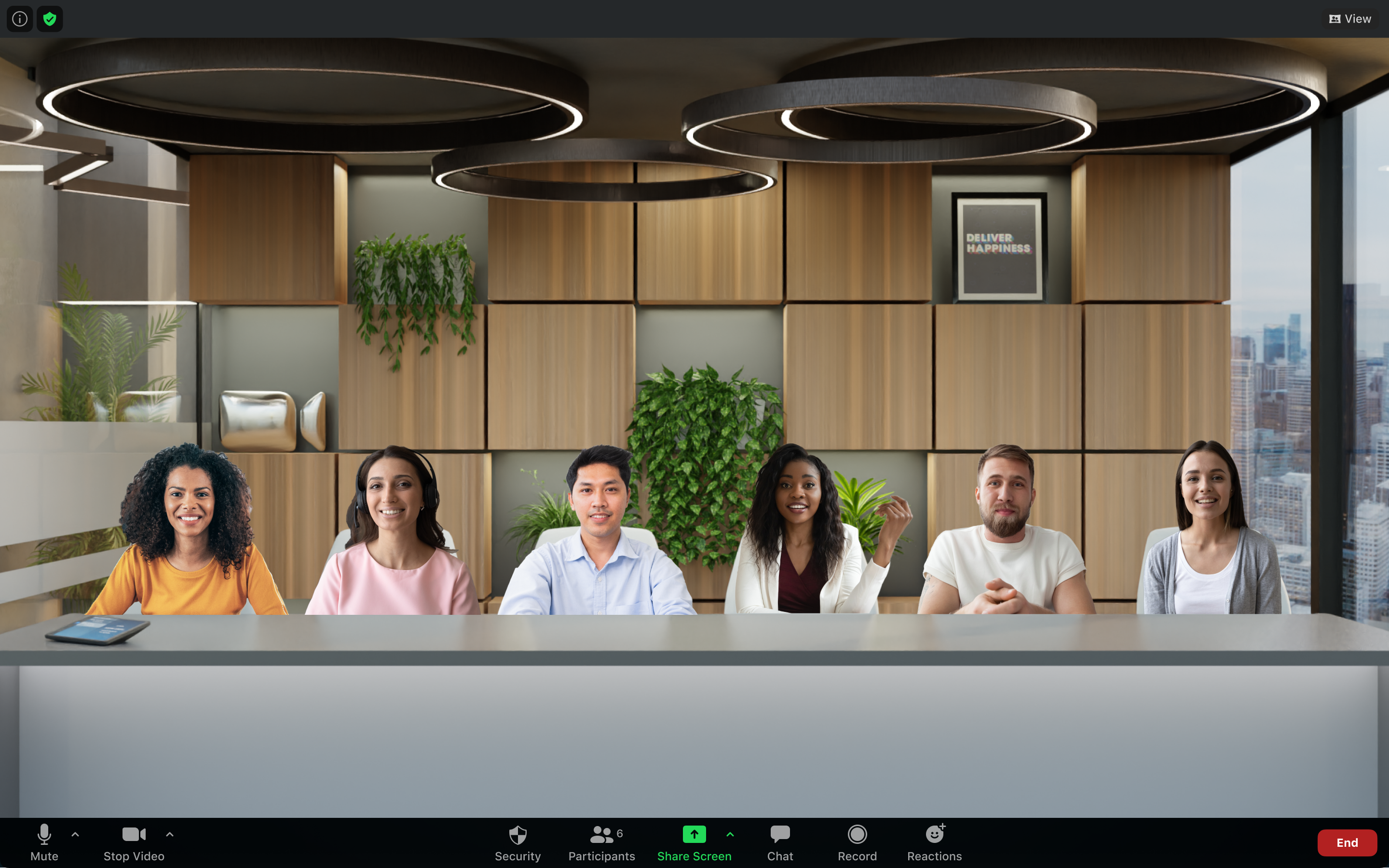
NOTES:
Shared screen or window
When a participant shares their screen, the computer recording will capture the shared content as it appears to the person recording. Once screen sharing ends, the recording will revert to the previous video layout.
NOTE: Your recording layout will change based on whether Record video during screen sharing or Place video next to the shared screen is enabled.
- Shared content only: Captures only the shared screen or window, excluding participant videos.
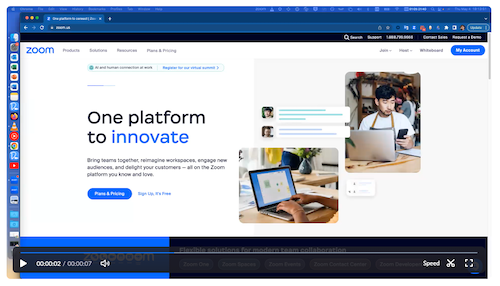
- The recording participant must:
- Disable Record video during screen sharing.
- Share with participants video on top of shared content: Shows the shared screen with participant video thumbnails over the shared content.
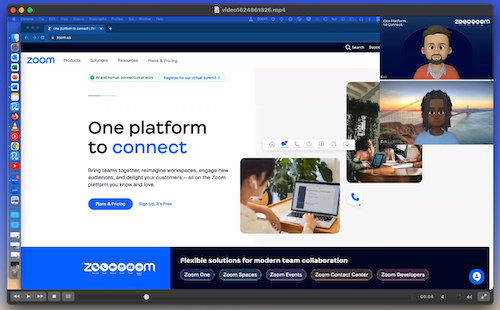
- The recording participant must:
- Enable Record video during screen sharing
- Disable Place video next to the shared screen
- Participant video thumbnails can be resized and relocated but will remain in the top-right corner of the recording.
- This layout isn’t available in dual monitor mode. Instead, the share with participants video next to shared content is used.
- Share with participants video next to shared content: Displays the shared screen with participant video thumbnails next to the shared content.
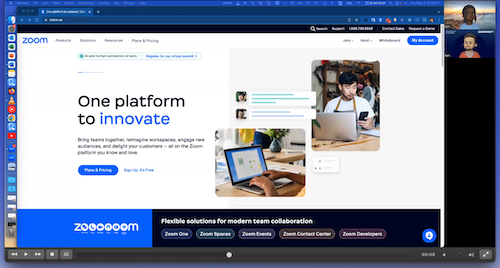
- The recording participant must:
- Enable Record video during screen sharing
- Enable Place video next to the shared screen
- Participant video thumbnails can be resized and moved but will stay in the top-right corner of the recording.
- This layout isn’t available in dual monitor mode. Instead, the share with participants video on top of shared content is used.
Cloud Recording Layouts
NOTES:
- Cloud recordings are available with the Zoom desktop app, mobile app, web portal, and Zoom Rooms.
- Cloud recordings can capture multiple layouts simultaneously, but this must be set in the Recording settings on the web portal before the meeting starts. Changes made after the meeting begins won’t apply.
- Changes to participants' personal views don’t affect cloud recordings.
- The host and co-hosts can start, pause, and stop cloud recordings. After the session ends, the recording will only appear in the host's recordings list on the web portal.
Speaker view
The recording captures only the video of the active speaker, switching views as different participants speak. Learn more about the Speaker view or how to apply this video layout to your cloud recording.
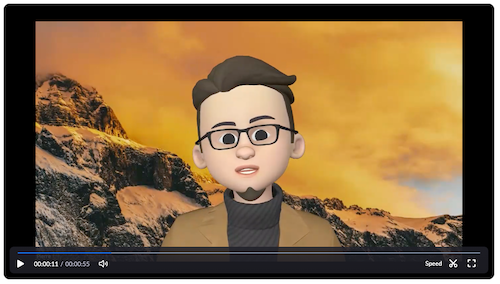
NOTE: Spotlighting participants and having all participants follow the host’s custom gallery order isn’t captured in the gallery view recording.
Gallery view
The recording captures a grid layout displaying all participants' videos simultaneously. Learn more about the Gallery view or how to apply this video layout to your cloud recording.
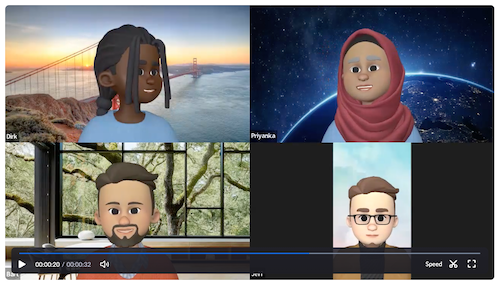
Notes:
Shared screen or window
When a participant shares their screen, the cloud recording captures the shared content as seen by all.
- If participant video tiles are recorded, only the active speaker is shown during screen sharing.
- Once screen sharing stops, the recording will revert to the selected video layout.
NOTE: Your recording layout will change based on whether you’ve enabled these cloud recording settings before the session starts:
- Record active speaker with shared screen
- Record gallery view with shared screen
- Record thumbnails when sharing
Shared content only: Captures only the shared screen or window, excluding participant videos.
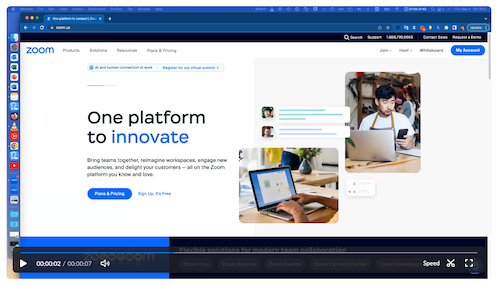
Before the sessions starts, the host must:
- Enable Record active speaker with shared screen
- Enable Record gallery view with shared screen
- Enable Record active speaker, gallery view and shared screen separately
- Enable Shared Screen
Note: This is a sub-setting under Record active speaker, gallery view and shared screen separately
- Disable Record thumbnails when sharing
Shared content with active speaker: Captures the shared screen or window, with a thumbnail of the active speaker’s video in the top-right corner next to the shared content.
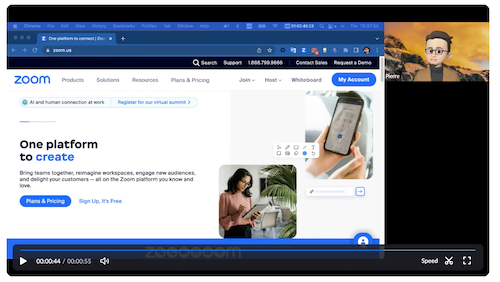
Before the session starts, the host must:
- Enable Record active speaker with shared screen
- Enable Record gallery view with shared screen
- Enable Record active speaker, gallery view and shared screen separately
- Enable Shared Screen
Note: This is a sub-setting under Record active speaker, gallery view and shared screen separately
- Enable Record thumbnails when sharing
NOTE:
- Cloud recordings only capture the active speaker during screen sharing.
- To prevent the speaker's thumbnail from overlapping the shared content, set the resolution of the shared content to 1600x900.